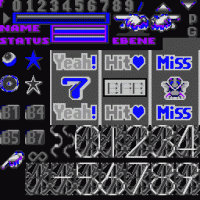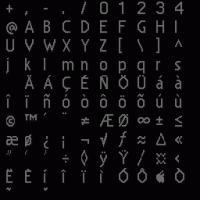Dieser Guide wurde von mir, Steffen, exklusiv für Cetraconnection.net erstellt. Eine nicht-private Nutzung ohne meine Erlaubnis ist nicht gestattet.
Dieses Dokument wurde nach bestem Wissen und Gewissen erstellt. Jedoch haften weder ich noch Cetraconnection für etwaige Schäden am System, auf die hier explizit hingewiesen sei! Die Anwendung erfolgt auf eigene Gefahr!
Anleitung zum Ändern des Titelbildschirms
Mit der hier beschriebenen Methode ist es möglich, das Titelbild von Final Fantasy VII nach belieben zu ändern.
Backup
WICHTIG: Um das Titelbild zu ändern, muss die Menü-Datei im Installationsverzeichniss geändert werden. Vor Beginn sollte AUF JEDEN FALL ein Backup der originalen Datei erstellt werden. Diese findet man unter: C:\Programme\Square Soft, Inc.\Final Fantasy VII\data\menu (Standardverzeichnis). Die Datei, von der eine Sicherheitskopie gemacht werden muss, heißt menu_gm.lgp (_gm ist der Ländercode für die deutsche Version, bei einer anderen z.B. der us-Version heißt die Datei menu_us.lgp).
Man sollte die Datei in ein separates Verzeichnis kopieren, auf das man zur Not später zugreifen kann, um die Datei wiederherzustellen.
Vorbereitung
Kommen wir nun zu den Programmen, die man braucht, um das Titelbild zu bearbeiten
1. lgp Tools — Dieses Programm ermöglicht es, die verschiedenen lgp Dateien (in unserem Fall menu_gm.lgp), zu entpacken um so an die einzelnen Daten ranzukommen. Dieses Programm wurde von Ficedula geschrieben.
Download: lgp Tools 1.60
2. Omega — Mit diesem Programm lässt sich das Titelbild (und viele andere Bilder in Final Fantasy VII) mit einem neuen ersetzen. Dieses Programm wurde von M4v3R geschrieben.
Download: Omega
menu_gm.lgp entpacken
Nach dem Download der Dateien und dem Erstellen der Sicherheitskopie von menu_gm.lgp können wir nun endlich mit dem ersten Schritt anfangen. Dazu müssen wir zuerst das menu_gm lgp archiv öffnen. Startet dazu lgp Tools und klickt dann auf open:

Es öffnet sich nun ein neues Fenster, wo die lgp Datei ausgewählt werden muss, das ist bei uns natürlich C:\Programme\Square Soft, Inc.\Final Fantasy VII\data\menu\menu_gm.lgp (Standartverzeichnis). Danach sollte das lgp Tools Fenster so aussehen:
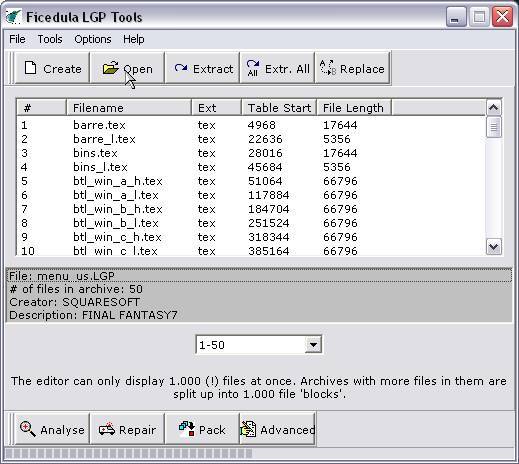
Die ganzen Dateien, die nun aufgetaucht sind, befinden sich im menu_gm Archiv, das wir jetzt noch entpacken müssen, dazu klicken wir auf Extr. All und erstellen am besten einen neuen Ordner. Den könnt ihr zum Beispiel menü nennen, aber eigentlich ist der Name des neuen Ordners egal. Wenn Ihr den Ordner erstellt habt extrahiert die Dateien dorthinein und beendet erstmal lgp Tools. Das Extrahieren kann einige Zeit dauern und manchmal sieht es auch so aus, als wäre das Programm abgestürtzt, aber das ist nicht der Fall, es ist manchmal nur etwas langsam.
Bitmap auswählen
Wenn man das Titelbild ändern will, sollte man bei der Auswahl des neuen Bildes auf 2 Sachen achten.
- Da das Spiel in einer sehr niedrigen Auflösung angezeigt wird, könnt ihr euch sicherlich denken, dass das originale Bild, obwohl es im Spiel groß dargestellt wird, ziemlich klein ist. Deshalb solltet ihr als neues Titelbild ebenfalls eines auswählen, dessen originale Auflösung nicht zu sehr von der des originalen Bildes (150 * 150) abweicht. Es ist zwar durch Bildbearbeitungsprogramme möglich, ein Bild zu verkleinern, bzw. zu vergrößern, aber dadurch kann das Bild im Spiel ziemlich verpixelt dargestellt werden.
- Euer Bild sollte einen schwarzen Hintergrund haben. Ihr könnt natürlich jedes Bild auswählen, das ihr wollt, aber da man nur die Stelle des Titelbildes verändern kann, an der das Meisterschwert angezeigt wird, wird der Rest des Titels schwarz bleiben. Falls ihr jetzt ein Bild benutzen wollt, dass z.B. einen weißen Hintergrund hat, werdet ihr einem schwarzen Bildschirm ein weißes Viereck haben. Falls ihr allerdings gut mit Bildbearbeitungsprogrammen umgehen könnt, könnt ihr auch den Hintergrund von eurem Bild selber schwarz gestalten.
Bitmap erstellen
Wir werden jetzt das Titelbild durch ein neues ersetzen. Dazu starten wir zuerst das Programm Omega und klicken dann auf Load TEX File:
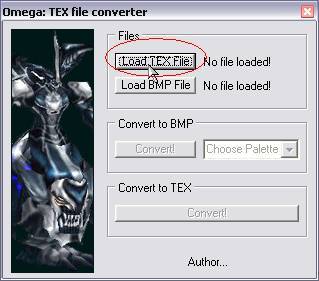
Es öffnet sich wieder ein neues Fenster, in dem eine TEX Datei (Die Dateien, die aus menu_gm entpackt wurden) ausgewählt werden muss. Wählt den Ordner, den ihr erstellt habt und markiert die Datei “buster.tex”. Klickt danach auf choose Palette und wählt Palette 1 und danach auf den Convert-Button.

Wählt nun einen Speicherort für die neue Datei (unbeding außerhalb des Ordners mit den TEX Dateien speichern!).
Ihr habt nun die TEX (TEX steht übrigens für Textur, falls das jemanden interessiert) in ein Bitmap umgewandelt, das so aussehen sollte:
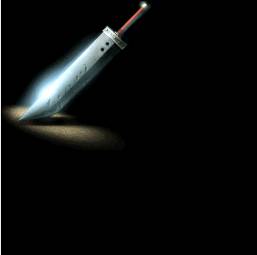
Einigen von euch denken jetzt vielleicht: „Im Spiel sitzt das Meisterschwert doch ca. in der Mitte, warum ist es denn hier oben links?“ Das ist leicht zu erklären, denn der Rest des Bildes (also die schwarze Fläche) wird im Spiel gar nicht angezeigt (weshalb es auch nichts bringen würde, die Farbe der schwarzen Fläche zu ändern, es wird im Spiel nicht angezeigt).
Bild austauschen
Öffnet nun die neue Bitmap Datei mit einem Bildbearbeitungsprogramm (Paint kann ich dabei nicht empfehlen, denn durch dieses Programm verlieren die Bilder stark an Qualität, ich z.B. benutzte dafür IrfanView).
Als Beispiel benutze ich das 10th Anniversary Logo. Vorher habe ich die Farben von dem Bild umgekehrt — ich benutze lediglich den Schriftzug, nicht die Grafik neben der Schrift:
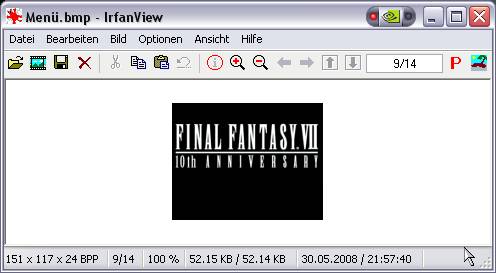
Passt nun die Größe des Bildes an (150 * 150 Pixel). Denkt daran, dass die originale größe des Bildes nicht allzusehr von diesen Werten abweichen sollte (Hochauflösende Wallpaper sind z.B. mehr als ungeeignet).
Kopiert das Bild jetzt in die originale Bilddatei aus dem Spiel. Es muss sich dabei in der oberen linken Ecke befinden, so dass es das alte Bild komplett abdeckt.

Das neue Titelbild in das Spiel einfügen
Wenn ihr die Datei feritg bearbeitet habt startet ihr wieder Omega, um das Bitmap wieder in eine TEX Datei zu konvertieren. Markiert dazu erst load TEX File und wählt die originale TEX Datei (buster.tex) aus. Danach markiert ihr Load BMP File und wählt eure bearbeitete Datei aus und klickt dann auf convert.
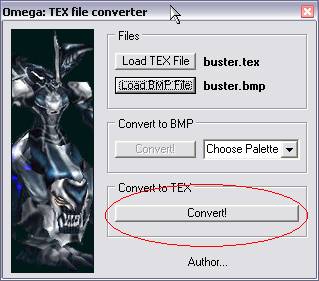
Gebt der neuen Datei wieder den namen buster.tex und speichert sie irgendwo ab.
Versucht als nächstes nochmal die neue TEX Datei zu öffnen. Wenn sie von Omega richtig dargestellt wird, ist alles in Ordnung, wenn es nicht richtig angezeigt wird, wurde es nicht richtig gespeichert. Das ist aber nicht weiter schlimm. Versucht es nochmal abzuspeichern, falls das wieder nicht klappt, habt ihr irgendwo etwas falsch gemacht. Fangt in diesem Fall am besten nochmal von vorne an.
Wenn eure Datei richtig abgspeichert wurde, könnt ihr Omega schließen. Verschiebt dann eure neue TEX Datei in den Ordner, in dem die entpackten Dateien aus dem Archiv menu_gm gespeichert sind und überschreibt dabei die alte Datei.
Startet nun wieder lgp Tools und klickt auf create:

Sucht nun wieder den Ordner, in dem sich eure Menüdateien befinden und wählt ihn aus:

Wählt jetzt einen Speicherort für die neue lgp Datei aus (NICHT das Verzeichins der echten Menü Datei) und speichert die Datei ab. Das kann wieder einige Zeit dauern, auch wenn das Programm nicht reagiert arbeitet es noch also heißt es wieder warten.
Verschiebt jetzt noch die neue Menü Datei in das Verzeichnis C:\Programme\Square Soft, Inc.\Final Fantasy VII\data\menu\ (Standardverzeichnis) und überschreibt die originale Menü Datei (achtet hier wieder darauf, dass ihr von der originalen Datei das Backup erstellt habt).
Startet jetzt das Spiel und ihr habt ein neues Titelbild:

Weitere Dateien bearbeiten
Wer das problemlos geschafft hat und noch ein bisschen mehr im Spiel verändern möchte, kann mit derselben Methode auch z.B. die Icons oder die Schriftart im Spiel ändern.
Solche Dateien befinden sich ebenfalls im Menü Archiv. Das Prinzip ist dabei dasselbe, man muss neue Bilder in die originalen einfügen. Allerdings sieht man an den Screenshots hier, das es eine ziemlich zeitaufwendige Arbeit werden kann.
Falls ihr zu diesem Vorgang noch fragen habt, könnt ihr sie mir gerne per E-Mail oder auch im Forum stellen.